I thought I would finally attempt to give a step by step on how I create something in Photoshop. Many of the questions we most frequently get e-mails about are in regard to photography. I am a graphic designer, NOT a photographer (although I do absolutely love to take and edit photos), and so please know that this is just a step by step of how I do it and not by any means how it necessarily should be done.

I much prefer to work with photos that I take outdoors because they generally need far less work but for the sake of this tutorial I decided to use an indoor shot that required multiple steps so that I could show a tutorial that covered quite a few things. This photo was taken in Lillie's window seat in her bedroom so I was able to get some good natural light but it is just not the same as taking a photo outdoors, in my opinion. I have a Nikon D3000 and that is what I used for this shot. I took it using my Nikon DX AF-S Nikkor 35mm 1:1.8G lens. I took this photo back in January so I can't remember what I had my settings at (I always shoot in manual mode) but I know I had a pretty shallow depth of field to help blur out the window. Next time I do a photoshop tutorial I will try to take note of what my settings were. As far as Photoshop goes I use CS5.
Here is the photo I started with. The color is pretty dull and not that great of a shot.

Step 1. I ran Pioneer Woman's Boost Action at about 60%
This is what it looks like after Step 1:
2). Next I ran Pioneer Woman's "Bring on the Eyes" action at about 60%. When I use this action I often have to play around with it a bit depending on the photo. Sometimes I only use it at about 20% and sometimes as high as 75%.
3).Then I ran Pioneer Woman's "Sharpen This" action also at about 60%. I focused on her facial features with this action. Sometimes I only use it at about 50% and sometimes at the full 100%.
This is what it looks like after Steps 2 and 3:
Step 4. I then used the clone tool and got rid of some of the shadows on the wall and blurred out the background a bit more.
Here is what it looked like after Step 4:
Step 5. Then I ran Paint The Moon's "Make My Skin Perfect" at around 35%.
Here it is after Step 5:
6) Next I decided to make this a landscape of portrait so I changed my canvas size and then moved my photo over to the left side and used both the paint tool and clone tool to smooth things out.
Here is what it looked like after Step 6:
7). After that I cropped the photo a bit and then ran Florabella's Len's Flare.
Here is what it looked like after Step 7:
8). I then ran Pioneer Woman's Boost again, this time at 100%.
Here it is after Step 8:
9). Then I ran my final action on this shot to give it a vintage feel. I used Florabella's Retro Vintage action at 70%.
Here it is after Step 9:
Step 10. I actually used it as is after Step 9 to print out but then for fun played around with it a bit more. I added Florabella's Grunge Texture and then noticed a chunk of Lillie's hair that was sticking out so I cloned that out. That is normally something I would have done at the very beginning before I did anything else but I was doing this really quickly and didn't even notice it until the end! Whoops!
Here it is after Step 10:
Step 11. I actually originally added the words in Illustrator because I prefer to work in Illustrator whenever possible. However for the sake of this tutorial I did them in Photoshop and saved them as PNG files so that the background could remain transparent.
And there you have it!
And here you can see the side by side before and after:
I uploaded both of the texts as PNG files if you want to download them. However, I am afraid they will loose their transparency when you do download them. I am not sure how that works exactly when uploading and downloading PNG files over the internet.
For this tutorial I just stuck with basic instructions for a whole bunch of steps. If there are steps you would like to see in more detail or other things you would like to see in Photoshop let me know in the comments section and I will try to focus on those the next time I do a Photoshop post.
I hope you all have a wonderful Thursday!
*****************
I am so sorry if you are having trouble commenting on this post or the Fiona and Twig one. Blogger seems to be acting up somewhat again!
*******************
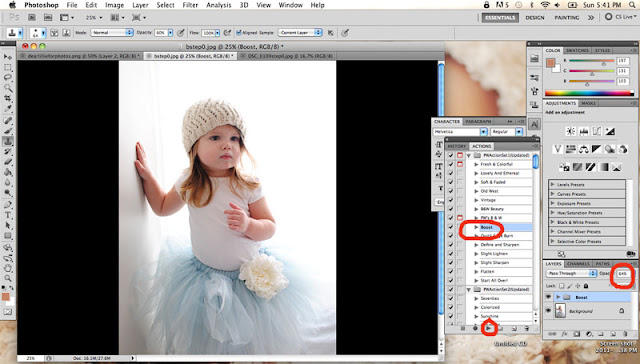






















No comments:
Post a Comment